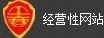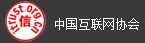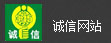一、设置
1、初始设置。要访问本设备的配置界面,首先要更改配置电脑网卡IP为192.168.0.X(X为1-253之间任意和本地IP不冲突的数字),然后启动Internet Explorer,并且输入本设备的默认IP 地址(http://192.168.0.254:10000)到地址栏。然后按下Enter 键。选择是或确定后,一个登录界面会出现要求您输入用户名和密码。输入admin到用户名输入栏里,并且输入888888到密码输入栏里。然后点击确定按钮。
2、内网&DMZ接口:点击接口名称下面的内网,进入IP设置窗口,设置好本设备的内网IP,点保存,跳转到上一个页面后,点确定,则刚才的设置生效,然后再按照你更改的IP,重新登陆设备管理界面。
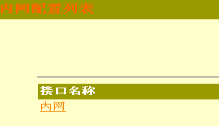
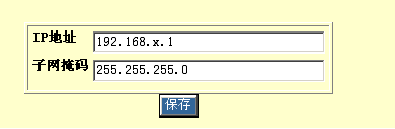
3、内网DHCP:给自动获取IP的内网用户分配IP的功能,依次输入网关IP,DNS的IP,IP段的范围及掩码,最后点确定。
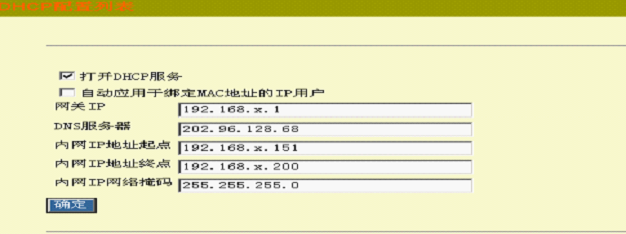
4、WAN口配置:首先选择WAN口配置方式,选择固定IP,则下面固定IP配置选项生效,按照ISP提供的IP地址网关及DNS填写;如果选择ADSL拨号连接,则下面拨号连接配置选项生效,按照ISP提供的帐号和密码及带宽填写;配置完成后依次点保存配置,然后点重启即可。(WAN口静态路由格式:xxx.xxx.xxx.xxx/xx)
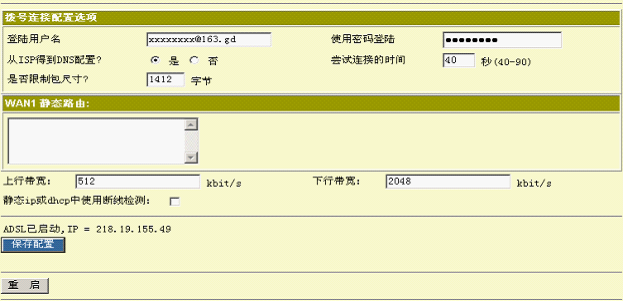
5、点击“接口设置”下面的“DNS&DNS配置”.
主要域名:DNS序号选择“DNS1”,DNS服务商选择“SECCN”,主机名1(VPN域名)输入“gs0910055.s0910.cn”,DNS用户名1输入“s0910cn”,密码为空。然后点击“启用DNS”,再点“保存”即可。
备用域名:DNS序号选择“DNS2”,DNS服务商选择“vier.cn”,主机名2(VPN域名)输入“gs0910055.vier.cn”,DNS用户名2输入“gs0910055”,密码为“gs0910055”。然后点击“启用DNS”,再点“保存”即可。
二、VPN配置
1、PPTP设置:在本地内网,分配一个IP段给外面PPTP连入的用户使用,但要注意IP段不能和本地指定的IP,包括DHCP地址段冲突;选择好IP段(不能与内网DHLP设置的IP段相冲突),然后启用PPTP功能。
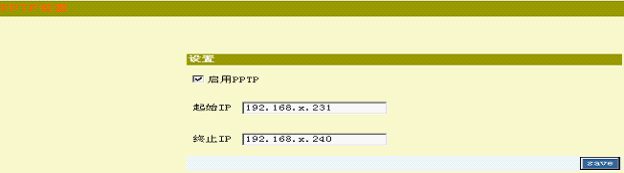
2、PPTP用户:增加PPTP连入的用户,设置好用户名和密码即可。
三、PPTP VPN 客户端配置
在需要连接的电脑上,选择设置网络连接→创建一个新的连接→连接到工作场所→虚拟专用网络连接→连接名(标识随便填写)→地址(服务器绑定的域名)→完成;然后根据服务器端建立的用户及对应密码来进行连接,连接后就可以以局域网的方式访问服务器端的资源了。
注:VPN属性中安全选项要复位,要求数据加密,先把对号去掉,再重新打上;网络属性TCP/IP高级设置中,去掉在远程网络使用默认网关的选项。
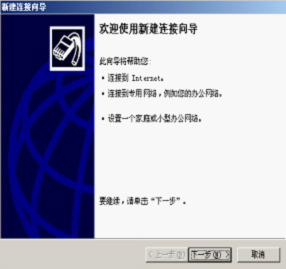
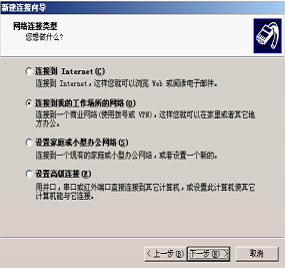
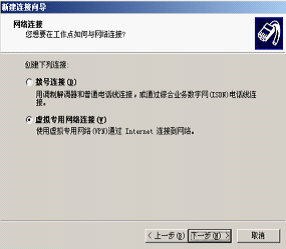
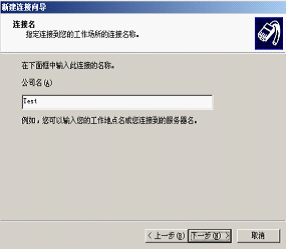
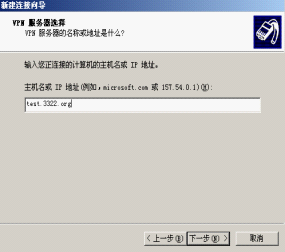
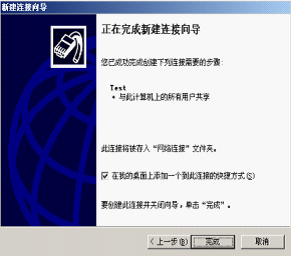

设置完成之后,不要直接连接,需要设置一下。
注:在建立的这个连接的属性→安全→这里要复位,把要求数据加密的对号去掉再打上,在网络→TCP/IP→属性→高级→在远程网络上使用默认网关,把对号去掉,否则有可能会影响本地计算机上网,所以建立的时候如无特殊需求则把这项取消。
设置好之后,就可以根据VPN服务器端的PPTP用户中设置的用户名和密码进行连接了,为了以后连接方便,所以把保存密码选项勾选上。
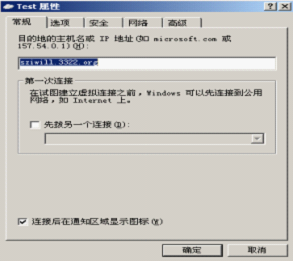
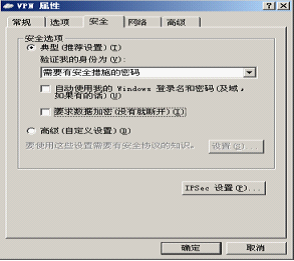
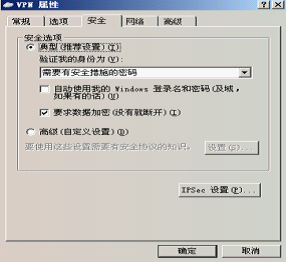
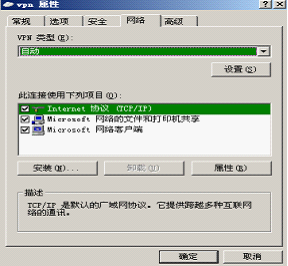

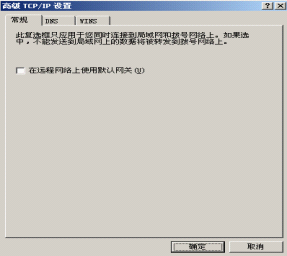
 附录A 故障修理
附录A 故障修理
当您安装或运行本设备时发生了问题,请参考这个附录所提供的解决方法。阅读底下的说明。假如您不能在这里找到回答,请上公司的网站查找或联系技术支持人员。
1. 无法开机,请检查是否接通电源。面板开关是否打开。
2. 无法登陆管理界面,请确认联接端口是否为LAN 口,IP 地址配置是否正确,注意IP冲突,调整好后禁用网卡,并重新启用。
3. 死机,如果几个月偶尔有死机现象,属正常情况,重新启动即可。若常有死机现象,请检查是否安装环境恶劣。
4. 如何将本设备回复出厂设置:在本设备后面板的console 口使用出厂所配的串口线,和普通电脑相联。用超级终端进行联接,速率选115200,不要选硬件加速,进去后输入两次default,即可恢复出厂设置;07年下半年出厂设备可直接按复位健恢复出厂设置。
5. 在局域网内的客户端软件:因为局域网网关的NAT 转换可能无法正确处理IPSEC 包,或被网关设备禁止了协议,请检查网关设备的设置。
 附录B 实施技术问题解答
附录B 实施技术问题解答
一、 服务器端
1、 设备管理界面无法进入
⑴、 检查本机网卡IP是否与VPN设备在同一网段。
⑵、 检查本地电脑防火墙是否已经开放对外的10000端口(网卡防火墙)。
⑶、 重新启动WAN口设备、VPN设备、所配置使用的电脑或更换一台电脑。
⑷、 检查设备状态灯是否正常。
⑸、 尝试只使用一台电脑直接接到设备的LAN口,不通过中间设备。(交叉网线)
⑹、 使用串口线,用超级终端,115200-8-N-1,连接设备输入用户名密码:default 来恢复出厂设置。
⑺、 直接按设备复位键恢复出厂设置。
2、 设备配置好了显示进行连接但无法上网
⑴、 检查ADSL拨号的用户名和密码,可以把ADSL直接接到某台电脑,然后用电脑单机拨号验证用户名和密码的正确与否。
⑵、 某些地方 运营商(电信、网通、铁通…)做了特殊处理,绑定了拨号上网的网卡的MAC地址,在你用电脑或路由器拨号成功后,查到拨号网卡的MAC地址,填入到设备的MAC克隆那项,保存后重新启动。
⑶、 检查设备连接的线路,确定VPN设备工作正常,可尝试下面只接一台电脑进行测试。
3、 VPN客户端连不通 PING不通VPN设备
⑴、 检查VPN设备防火墙的相关设置,尝试调整防火墙规则。
⑵、 由于VPN设备存放的环境,比较多为非标准环境(恒温、无尘、防静电…),所以在天气情况比较特殊的季节,持续工作的时间受到影响,可以尝试把相关的网络设备都重新启动,过15分钟再尝试连接。
⑶、 由于运营商ADSL线路的端口存在假死状态,可尝试拨打运营商的服务电话,要求把线路的端口做复位处理。
二、 IPSEC客户端
1、 因Ipsecn客户端电脑系统中的IPSEC服务未打开,导致的客户端提示未连通
故障现象:设备安装正常,设备中IPSEC软件客户端参数设置正确,在客户端安装IPSEC客户端后,IPSEC客户端发包正常,但总是提示为未接通?
解决方法:第一步:鼠标右键单击我的电脑;第二步:选择管理,单击管理菜单;第三步:选择服务和应用程序—服务,打开服务界面—选择IPSEC服务;第四步:开启服务
2、 不能PING通其内网里面电脑
故障现象:在设备安装正常,IPSEC客户端安装并运行连通后,不能PING其内网的电脑IP
解决方法: 如果可以ping通VPN设备的内网IP,则可以打开设备里面(VPN配置—VPN配置列表--VPN用户虚拟为本机IP)或调整被访问服务器的防火墙规则;另外有些运营商为了防止病毒传播,所以禁止了PING的协议穿透,这个时候虽然PING不通,但可以正常访问。
3、 客户端连接提示网络错误,无法发送数据。
故障现象:使用IPSEC客户端,配置好参数之后,连接显示:网络错误,无法发送数据。
解决方法:一般这种情况是由于本机中了木马封闭了端口或上级防火墙,禁止了IPSEC协议的穿透,尝试开放防火墙规则,允许客户端电脑访问外网 UDP的500和4500端口,或直接在路由里面勾选IPSEC通过的选项;如果没有相关选项的路由,则尝试重新启动,对某些低端路由没有VPN穿透的选项或对VPN穿透支持不好的,只能更换其他品牌,一般来说TP-LINK的路由不存在这个问题。
4、客户端提示正在搜索VPN设备
故障现象:使用IPSEC客户端,配置好参数之后,连接显示:正在搜索VPN设备,而且又找不到。
解决方法:这个是因为在客户端界面里面勾选了WEBDDNS选项的原因,这个选择是针对当服务器端有做了WEBDDNS网站的时候使用的,因为WEBDDNS网站对服务器的要求很高,所以做这项配置的时候记得不要勾选这个选项。
三、 PPTP客户端
PPTP客户端连接报错。
⑴、 确定连接设置里面的安全选项是否有复位(需要数据加密选项的勾去掉再选上)。
⑵、 确定服务器端的域名是否可以ping通并且1723端口是否在侦听状态(telnet XXX.XXX.XXX.XXX 1723),如果不在侦听状态,说明服务器端工作不正常或域名没更新或本地防火墙策略没开放,还有可能是运营商的局端路由损坏或封闭了相应的端口,可以尝试重新启动服务器端线路的所有网络设备以及电脑;如果在侦听状态,则检查本地网关路由器的设置,是否封闭了GRE协议(PPTP)的穿透。
⑶、 验证用户名密码的时候报错,尝试重新连接或重新启动网络设备(MODEM和ROUTER),或去VPN服务器里面检查用户名密码的设置。